This article covers creating, deleting or managing profiles in Outlook 2016 for Mac. It may be necessary to create a new profile if there are problems opening Outlook.

Add a new profile:
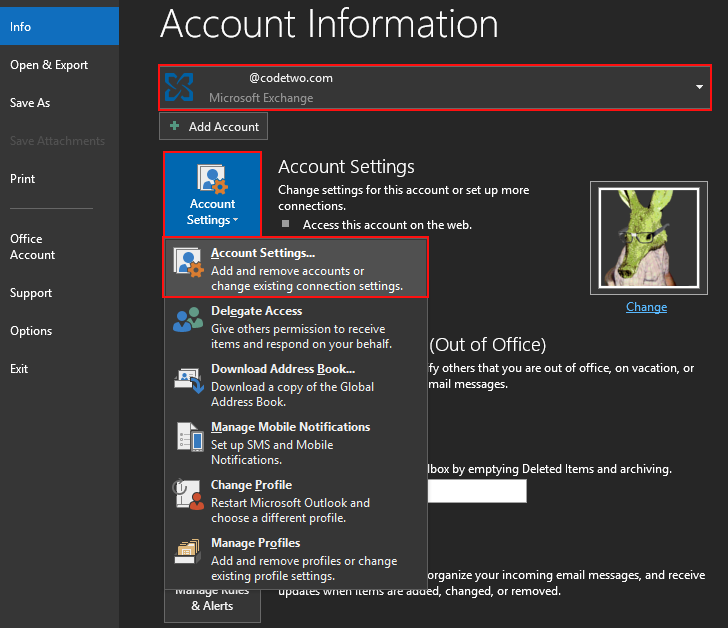

Unfortunately, there is no program to uninstall Office for Mac automatically. Version numbers Version numbers of 16.17 or higher for retail or volume licensed installs indicate you have Office 2019 for Mac. Office 2016 for Mac, which is no longer supported, had version numbers of 16.16 or lower. Remove from field in Outlook 2016 for Mac I have pretty much the same issue as this post. Basically, I have access to edit a shared calendar, but that calendar shows up in the dropdown From field when I compose a new email, which is super annoying.
From Finder, open the Applications folder
Ctrl+click or right-click Microsoft Outlook, and then click Show Package Contents
Open Contents > SharedSupport, and then double-click Outlook Profile Manager
Click the Create a new profile button
Name the new profile
Delete a new profile:
From Finder, open the Applications folder
Ctrl+click or right-click Microsoft Outlook, and then click Show Package Contents
Open Contents > SharedSupport, and then double-click Outlook Profile Manager
Select the profile that you want to remove
click the Delete the selected profile button
Rename an existing profile:
From Finder, open the Applications folder
Ctrl+click or right-click Microsoft Outlook, and then click Show Package Contents
Open Contents > SharedSupport, and then double-click Outlook Profile Manager
Double-click the profile
type a new name for the profile
Change the default profile
From Finder, open the Applications folder
Ctrl+click or right-click Microsoft Outlook, and then click Show Package Contents
Open Contents > SharedSupport, and then double-click Outlook Profile Manager
Select the profile that you want as default
click Set the default profile
click Set as Default
Restart Outlook for this change to take effect
To uninstall Office 2016 for Mac, move the applications and user preference files to the Trash. Once you've removed everything, empty the Trash and restart your Mac to complete the process. You can also perform a complete uninstall for Office 2016 for Mac if you are troubleshooting an issue.
You must be signed in as an administrator on the mac or provide an administrator name and password to complete these steps.
1. Remove Office 2016 for Mac applications
Open Finder > Applications.
Command +click to select all of the Office 2016 for Mac applications.
Ctrl+click an application you selected and click Move to Trash.
Remove Office 2016 For Mac License
2. Remove files from your user Library folder
To remove files from your user Library folder, you'll need to first set the Finder View options.
In Finder, press +Shift+h.
On the Finder menu at the top, click View > as List, and then click View > Show View Options.
In the View Options dialog box, select Show Library Folder and save.
Back in Finder, open Library > Containers and ctrl+click each of these folders and Move to Trash. Not all of these folders may be present.
com.microsoft.errorreporting
com.microsoft.Excel
com.microsoft.netlib.shipassertprocess
com.microsoft.Office365ServiceV2
com.microsoft.Outlook
com.microsoft.Powerpoint
com.microsoft.RMS-XPCService
com.microsoft.Word
com.microsoft.onenote.mac
Warning: Outlook data will be removed when you move the three folders listed in this step to Trash. You should back up these folders before you delete them.
Click the back arrow to go back to the Library folder and open Group Containers. Ctrl+click each of these folders if present, and Move to Trash.
UBF8T346G9.ms
UBF8T346G9.Office
UBF8T346G9.OfficeOsfWebHost
Remove Office 2016 For Mac
3. Remove from dock and restart
Ms Office 2016 Mac
If you put any of the Office applications in your dock, go to each one and ctrl + click > Options > Remove from Dock.
Restart your Mac to complete the uninstall.
Office 2016 Mac Key
*Reference: https://support.office.com/en-us/article/uninstall-office-2016-for-mac-eefa1199-5b58-43af-8a3d-b73dc1a8cae3