- Minitool Partition Wizard 9.1 Portable
- Minitool Invalid Configure File Error
- Minitool Partition Wizard Professional 9
- Invalid Configure Files Minitool Partition
- Minitool Partition Wizard Professional Crack
- Minitool Partition Wizard Free
- Minitool Partition Wizard Invalid Configure File Fixer
سلام MiniTool Partition Wizard 10 از سایت دانلود کردم نصب کردم و کرک کردم موقع apply کردن عملکردها ارور میده: invalid configure file خطا (ارور) invalid configure file هنگام اعمال (apply) کردن تغییرات انجام شده در نرم افزار MiniTool Partition. For some reason easeUS cannot see the partition I want to recover. I did a CLEAN in diskpart by mistake and deleted the whole disk. Minitool sees it but fails when applying changes. AOMEI doesn't see it on a quick scan so I'm at the moment doing the long scan which has now been running for 6 hours, fingers crossed. I find there is a post from MiniTool which lists 5 solutions to this issue. And firstly, they list 5 causes to this issue: The basic input/output system (BIOS) does not detect the hard disk that installs Windows. MiniTool Partition Wizard Free is a reliable and free disk partition software that allows you to manage hard disks and partitions, align SSD partition, check the file system, convert MBR to GPT, migrate the operating system to SSD, clone disk. You can't extend D: partition because there is F: partition in between. Not sure why can't you make a new partition on unalocated space but, you can try backing up F: deleting it and then try.
Summary :
Windows Media Player is an easy-to-use multimedia file player that’s included in every Windows system. Users are used to playing videos and audios through Windows Media Player. However, problems may occur while you try to play multimedia files. Windows Media Player encountered a problem while playing the file is one of the popular errors. How to fix the problem yourself?
Quick Navigation :
Windows Media Player (WMP) has been the default media player in all Windows platforms for a long time until Microsoft uses the new Groove Music and Movies & TV apps to replace it in Windows 10. Though these apps are great, many people are still more comfortable using Windows Media Player. Luckily, the Windows Media Player is still included in Windows 10 and you can go to manually set it as the default app for your digital media (MiniTool offers many tricks and tips on how to manage Windows well and how to fix system problems, e.g. how to set default programs in Windows 10).
If you want to know more about how to install a custom version of Windows Media Player on Win10 or how to troubleshoot Windows Media Center issues, please read this page.
Windows Media Player Encountered a Problem While Playing the File
Now, let’s focus on the topic of this article: Windows Media Player encountered a problem while playing the file.
I posted this in the audio section, but I got no responses, I really need to fix it, Sorry if any mods get super pissed but I've run out of ideas.
Minitool Partition Wizard 9.1 Portable
So I just started having this problem when I didn't have it yesterday, when I open a video that was working yesterday it just comes up with this error and doesn't play it, the video does play in VLC player, but without sound, it’s not the video file as I try it on my laptop and it works fine, it is an mp4 video, I have also tried playing sound mp3 files and they don't play either. Any ideas? Thanks guys.
- posted by SovietRob in the Windows SevenForums
In addition to the Windows Media Player encountered a problem while playing the file error message, you can only see two buttons in the pop-up Windows Media Player prompt window: Close and Web Help (none of them can help you solve the problem directly).
This is an error message you may see when trying to play a multimedia file by using WMP. Many users have this problem in Windows 10, Windows 8, and Windows 7. The Windows Media Player cannot play the file error will prevent you from playing videos and audios in WMP successfully.
What’s the cause for this error? Can you fix Windows Media Player to play media files? Please find your answers in the following content.
The Windows Media Player won't play DVD issue has troubled many users, so we’d like to offer some useful tips on how to fix it properly.
What Are the Causes for Windows Media Player Not Working
Cause 1: Unsupported File Formats and Video Codecs
When you're trying to play AVI, WAV, MOV, etc. by using Windows Media Player, you will be disappointed. The WMP tool doesn’t support these file formats unless you install the corresponding codec files manually or convert the files to another format that’s supported by WMP.
You may receive the following error messages when the codecs are not supported or missing.
Error message 1:
Windows Media Player cannot play the file. The Player might not support the file type or might not support the codec that was used to compress the file.
Error message 2:
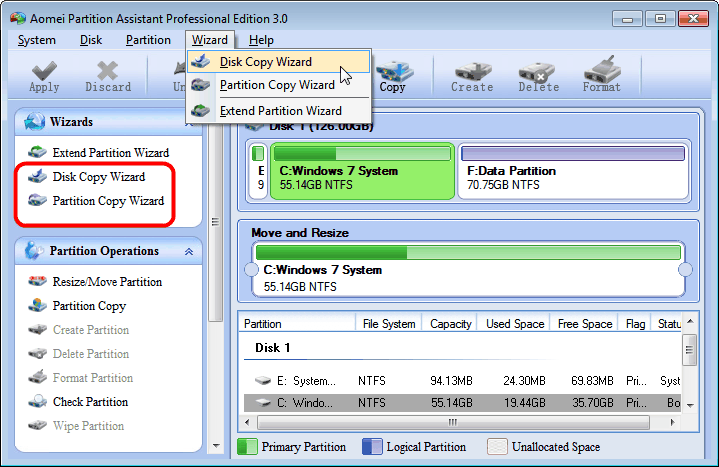
A codec is required to play this file. To determine if this codec is available to download from the Web, click Web Help.
Cause 2: Video Corruption
If the multimedia file you try to play in Windows Media Player is damaged or broken itself, you’ll receive the Windows Media Player encountered a problem while playing the file error. In this case, you need to repair or recover the corrupt files and they try to play them again.
Cause 3: Windows Media Player Problem
If there’s a problem with your Windows Media Player on the computer, you’d better go to troubleshoot it by reinstalling/updating the WMP tool.
Other Popular Causes
- Improper download, transfer, or conversion of the media file
- Virus infection
- Interference by the antivirus application
- Software confliction on PC
- And so on
How to Fix Windows Media Player
Fix 1: Convert the Media File
If only videos in one or several specific formats can’t be played by WMP, you should try to convert the files to another format and then play it again. You can find a lot of free tools and online services on the internet that can help you convert a video/audio file.
Using a Convert Tool
MiniTool Video Converter is a good choice since it’s professional and add-free.
How to convert a video (take MOV as an example)?
Step 1: download and install a free converter tool properly.
Step 2: double click on the setup file to initialize an installation wizard.
Step 3: click on the Install Now button in the middle.
Step 4: wait for the installation process to complete and click Start Now at the end.

Step 5: make sure the Video Convert is selected at the top (the Converting tab is selected by default).
Step 6: click on the Add Files button in the upper left section or the big dotted box in the middle (the drag & drop feature is not available when you're using the software for the first time).
Step 7: browse your computer/network storage to select the video file you want to convert.
Step 8: click on the Open button in the Import Media window to load it.
Step 9: click on the Edit button in the dotted box under Target to select the target file format.
Step 10: click on the Convert button on the far right and wait.
Step 11: shift to the Converted tab when you see the Success notification under Convert.
Step 12: click on the Show in folder button to check the converted file.
You can convert your MP4 files to another format and then play it in Windows Media Player. Also, converting MP3 to Windows Media audio is an easy task.
Using Online Converter
In addition to downloading the video converter tool, you can also experience the online converting service.
- Open a browser on your computer.
- Type google.com into the address bar and press Enter.
- Type video/audio converter into the search box.
- Click on a search result to enter the corresponding webpage.
- Follow the on-screen instructions to finish the online converting process.
Fix 2: Add Codec to Windows Media Player
Many people said they have solved the Windows Media Player error by installing some Windows Media Player codec packs: DivX, XviD, Media Player Codec Pack, etc. (Do you need a free DivX converter?)
- Open a browser.
- Go to a certain website that offers the codec you need (such as XviD).
- Click on the download link of the correct version and save it to a safe place.
- Run the setup file and follow the on-screen instructions to complete the rest steps.
- Restart your computer and try to play a certain media file again.
Fix 3: Repair Corrupted Videos
There are generally 3 ways to help you repair a corrupt media file.
1st Way: Perform a System Restore
You can fix almost all problems (except for hardware failure) by restoring the system to a previous point under the promise of enabling the System Restore feature in advance.
- Press Windows+S.
- Type Create a restore point and hit Enter.
- Click on the System Restore button under the System Protection tab.
- Click Next to continue.
- Choose an available restore point and click Next.
- Click on the Finish button to confirm.
- Wait for the process to complete.
This post tells all about how to enable System Restore and how to create a restore point.
2nd Way: Use Data Recovery Tool
- Download and install a professional data recovery program (MiniTool Power Data Recovery is worth a try). Please don’t save it to the drive that contains your media file.
- Run the software and select This PC, Removable Disk Drive, Hard Disk Drive, or CD/DVD Drive from the left pane.
- Double click on the disk/partition, in which the media file is saved, to start a scan.
- Browse the scan results and check the media file you want to recover.
- Click on the Save button and select a storage path for it.
- Click OK and wait for the recovery to complete.
3rd Way: Repair with VLC Media Player
The popular VLC media player can also help you repair corrupt videos.
Minitool Invalid Configure File Error
- Open the corrupted video in the VLC media player.
- Select Tools from the top menu bar.
- Choose Preferences from the submenu.
- Shift to the Input / Codecs tab.
- Look for the Damaged or incomplete AVI file option under the Files section.
- Show its drop-down menu and select Always fix from it.
- Click on the Save button at the bottom.
Fix 4: Troubleshoot Windows Media Player
There are several useful ways to fix Windows Media Player.
1st Way: Run Windows Media Player Settings Troubleshooter
- Press Windows+R to open Run.
- Type msdt.exe -id WindowsMediaPlayerConfigurationDiagnostic into the textbox.
- Click on the OK button to bring up the Windows Media Player Settings window.
- Click on the Advanced link in the bottom left part.
- Click Run as administrator.
- Click Next to continue.
- The detecting process will be finished very soon.
- Click Apply this fix and wait for the fix to complete.
2nd Way: Disable Windows Media Player Network Sharing Service
Minitool Partition Wizard Professional 9
- Open Run by pressing Windows+R.
- Type services.msc and press Enter to open the Services window.
- Browse the services list to find Windows Media Player Network Sharing Service.
- Right-click on this service and then choose Properties from the context menu (you can also double click on it to open the Properties window).
- Look for the Service status section and click on the Stop button if it’s Running right now. (You may skip this step when the Service status shows it’s Stopped.)
- Go to the Startup type option and click on the down arrow to open its drop-down menu.
- Select Disabled from the menu.
- Click on the Apply button and then OK.
3rd Way: Disable and Re-enable Windows Media Player
Reinstall Windows Media Player through Apps & Features:
- Right-click on the Start button in the lower left corner to open a menu. You can also press Windows+X to open the WinX menu.
- Select Apps and Features option at the top.
- Click on the Manage optional features link under Apps & features in the right pane.
- Scroll down to find Windows Media Player setup file in the list.
- Select it and then click on the Uninstall button that appeared.
- Wait for the action to finish.
- Restart your computer and repeat step 1 ~ 3.
- Click Add a feature.
- Scroll down to find Windows Media Player and select it.
- Click on the Install button that appeared.
- The system will install Windows Media Player for you automatically.
Disable Windows Media Player from Control Panel:
- Open Control Panel.
- Make sure it’s set to View by: Category.
- Click on the Uninstall a program link under Programs.
- Select Turn Windows features on or off from the left pane.
- Look for the Media Features folder and expand it.
- Uncheck Windows Media Player.
- Click Yes in the prompt window to confirm.
- Wait for a while until you see Windows completed the requested changes.
- Click on the Close button.
- Restart your computer and repeat step 1 ~5 to check Windows Media Player again.
4th Way: Update Windows Media Player
- Visit the Get Windows Media Player webpage offered by Microsoft.
- Look for the latest version of Windows Media Player for your system.
- Follow the on-screen instructions to download & install the Windows Media Player.
- Restart your PC and play the media file again by using the new version.
Fix 5: Disable & Re-enable Drivers
- Press Windows+R.
- Type devmgmt.msc and hit Enter.
- Expand Sound, video and game controllers.
- Right-click on the Realtek driver.
- Select Disable device.
- Click Yes to confirm.
- Click Yes again to restart the computer.
- Repeat step 1 ~ 4 and then select Enable device.
- Click Yes to confirm.
If all these solutions failed, you should also try the following fixes to troubleshoot Windows Media Player not working:
- Check the audio device
- Install Windows Media Feature pack
- Update your Windows systems
- Disable the antivirus software temporarily
- Check the recently installed programs
- Check for software interference/conflict
- Use another media player to play media files (such as MiniTool Video Converter and VLC)
Final Words
If your Windows Media Player stopped working suddenly and a prompt window shows up to inform you that Windows Media Player encountered a problem while playing the file or Windows Media Player cannot play the file, you should take measures at once to try to solve the problem. Please don’t worry if you don’t know what to do. This post summarizes the common causes for Windows Media Player not working and provides many useful methods to help you fix the error yourself.
MiniTool Partition Wizard Professional Edition Crack for MAC + Win
MiniTool Partition Wizard 11.6.0 Crack gives us some kind of utility. These can be use on hard disk inside the computer. We must setup partition on our hard drive when we install windows. With this app we can use this partition in a variety of ways. So, this way the way we can do the partition of the disk. Make the duplicate of the data that is already available on the partition. We can also copy it or copy it in different places. It is not just that we can partition with it. But different parts of the disk can be use for many things.
MiniTool Partition Wizard ISO Full Portable
Apart from this, if any data has been delete, we can also bring it back. New MiniTool Partition Wizard Pro Torrent finally help you when you need its license for full version. When new system is taken, there are some limitation installed above the partition, with this app we can also remove these limitations. Moreover, this app will also run your business too because with the help of MiniTool Partition Wizard 11.6 full portable enterprise edition you can set other person partitions. So, its time to take a look at its special functions which included in the package.
MiniTool Partition Wizard Registration Key code mac can convert disk type between MBR and GPT without data loss to support 3TB hard disk. In addition, they can convert FAT / FAT32 into NTFS without disk command and convert NTFS to FAT 32 without fixes. As we know that every software comes with different functions, this software has also been launched with its two types. Server Edition, technician editions and also others. Furthermore, you can download it from our page with all activation keys for both os MAC and Windows.
What a trial version can’t handle?
- It can not perform in enterprise environments
- You would not be able to use it on Windows Server
- Cannot apply batch operations
- Nag screen
- Not customer support
All version Key features:
Simple & Advanced Management:
Invalid Configure Files Minitool Partition
This app allows you step by step info about the system disk.
Simple:
- Will not show Partition
- Change Drive Symbol
- Make Partition
- Format Partition
- Set Partition Label
- Trash Partition
- Convert NTFS to FAT/FAT32
Advanced:
- Move/Resize Partition
- Extend Partition
- Align Partition
- Explore Partition
- Convert NTFS to FAT 32
- Split Partition
- Wipe Partition
- Set Partition as Primary
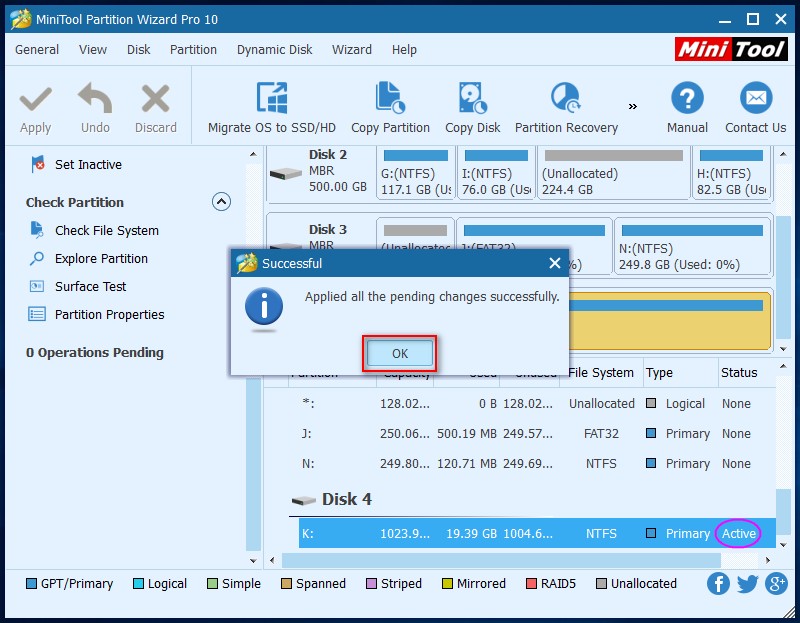
Hard Disk Copy:
Easily copy a different disk with different disc scale and data clone technology. Also backup disk data without data loss.
New in MiniTool Partition Wizard 11.6 Full Crack
New Functions:
- Add Data Recovery feature.
- New Disk Benchmark feature.
- Add Space Analyzer feature.
Minitool Partition Wizard Professional Crack
System Needs:
- Win XP or higher OS.
- MAC OS for Mac users.
- Least processor: 1GHz
- Hard disk: 200 MB Free
- RAM: 256 MB or higher
How to Crack?
- First download MiniTool Partition Wizard 11.6 Crack
- Install this and run now
- Click on install Crack
- if you want for a win then select win.
- Mac user select Mac
- It’s already cracked Enjoy
MiniTool Partition Wizard Serial Key With License Code
Minitool Partition Wizard Free
[sociallocker]get[/sociallocker]