- This is a collection of guides on how to manage disks and partitions with MiniTool Partition Wizard for personal and business users. The all-in-one partition manager can help you fix various system issues such as the reboot and select proper boot device error message and the drive where Windows is installed is locked error.
- MiniTool Partition Wizard can check for Bad Sectors and, at the same time, ensure that the file system is free from errors. It also contains a repair tool that can repair the disk if possible. Other miscellaneous tasks.
- How to Fix a Bad Partitioned Disk with MiniTool Partition Wizard Before you begin to manage the disk or partition, please firstly download MiniTool Partition Wizard Free Edition and then install this partition magic on the computer.
- The Minitool partition manager shown 'Bad drive'. I advised to remove some drives / use verified working power and data cable to ensure drive has enough power supply and working cable. Then i advised diskpart (open administrator cmd prompt and type diskpart), cleaning the disk, here is the resulting error.
Summary :
Does your disk appear as unknown or not initialized in Disk Management? This post talks about the two causes of this issue: unallocated space or no size. Keep reading to learn how to fix and recover data from a not initialized or unallocated disk.
Quick Navigation :
Hard Disk Shows “Unknown Not Initialized” in Windows
I try using Minitool Partition wizard. 'Bad Disk' and the bar is all black, meaning it's not unallocated, it's not GPT, it's not logical, nothing. What the hell happened? I don't give a damn about recovering the data I just want to be able to use the hard drive. Why can't I format it? Erase it and start new?
“When I plug in the drive, it says that it's successfully installed however it does not appear in 'my computer'. Also when I go into system tools it says that disk 1 is unknown, not initialized, unallocated. Can you please help me, I don’t want to lose my data, it contains all my pictures.”sevenforum
Like the case above, the issue “disk unknown not initialized” happens not only on removable hard drives but also on internal or external hard drives from major manufacturers like Western Digital, Samsung, etc in Windows 10/8/7.
When it occurs, your hard drive may show unallocated space in Disk Management, and the data on which will be inaccessible.
In addition, there is another situation: there is no disk space shown in Disk Management.
In general, a disk being unknown or uninitialized can be caused by various events including a virus attack, corrupted Master Boot Record, partition loss, bad sectors, and some computer file system corruption. If you are having trouble fixing your hard disk, please try the following solutions.
How to Solve Disk Unknown Not Initialized Windows 10/8/7
Case 1: Disk Unknown, Not initialized, Unallocated
First of all, open Disk Management and find the uninitialized disk. If its disk capacity is shown, that means your Windows operating system has recognized this disk, but its partition is lost or MBR is corrupted due to some reasons. In this case, you can use a professional software to fix the MBR and recover the partition.
Solution 1: Initialize Your Hard Drive
When it comes to hard disk not initialized, the first thing that you may do is to initialize this hard drive. Run Disk Management by right-clicking “My computer” and then selecting “Manage”. You can also press the keys “Win + R” and input “compmgmt.msc” to run the partition management tool.
Next, find the external hard drive connected to THIS computer. You will see this unknown disk appearing as “unallocated”. If this external hard drive does not contain any important files, you can go ahead and initialize the disk without losing data. In Windows 10, initializing the disk to MBR or GPT should directly solve this problem.
Therefore, due to the effects of data loss, this solution is not always the best.
Solution 2: Rebuild MBR
MBR, short for Master Boot Record, is a special type of boot sector at the beginning of the hard drive. It could possibly be corrupted due to many reasons, such as malware infection, accidental power failure, and mistaken operation.
If the MBR gets corrupted, the operating system will no longer know where to access its data. This is when the issue “disk 1 unknown not initialized external hard drive” could occur. Therefore, you need to rebuild MBR for your hard disk to solve this issue.
How to fix MBR in Windows 10?
You might have heard about a highly popular tool for partition and disk management - MiniTool Partition Wizard.
This partition and disk manager is designed to do partition and disk management in different operating systems, including Windows Vista/XP/7/8/8.1/10, Windows Server 2003/2008/2012/2016.
It has multiple different editions - Free, Pro, Pro Deluxe, Pro Ultimate, Server, Enterprise, and Technician Edition - each having different functions. Click here to learn about their differences.
To fix a corrupted Master Boot Record, using the Free Edition would suffice. First, download this free tool and install it on your computer.
Step 1: Run MiniTool Partition Wizard Free Edition.
Step 2: In the left pane of the main interface, select the unknown external hard drive and click “Rebuild MBR” from “Check Disk” menu. You can also right-click the target disk and select this function.
Step 3: You will be prompted back to the main interface. Here, click “Apply” to execute the change.
If this method also cannot fix the issue - disk 1 unknown not initialized Western Digital, try another solution as follows.
Solution 3: Partition Recovery
Rebuilding MBR cannot always fully work on the “disk unknown not initialized” issue. In Disk Management, if you find disk shows unallocated space, just try to do partition recovery.
MiniTool Partition Wizard also provides a feature called “Partition Recovery”. It helps you recover the lost partition as well as its data. This will be useful as long as the new partition has not been created.
Note that this is a paid feature. To use it, you can purchase its Pro Ultimate Edition.
If you find the message “hard drive not initialized in Disk Management”, please try this solution in sevenforums using partition recovery to solve this issue. Here is a step-by-step guide below in Windows 10.
Step 1: Run MiniTool Partition Wizard. Then right-click on the target disk that has “unallocated space”, and select “Partition Recovery”. Alternatively, click this function from the “Check Disk” drop-down menu.
Step 2: Select the scanning range for the specified disk. There are three scanning range as follows:
- Full Disk scans the entire disk, which is very useful for finding the lost partition.
- Unallocated Space helps to only scan free space.
- Specified Range scans specified sectors. When clicking this option, you can change “Starting LBA” and “Ending LBA” according to your needs.
Choose one of the scanning range as you like, then click “Next” to continue.
Step 3: Select a scanning method.
- Quick Scanrestores your partition if your lost/deleted partitions are continuous. When the program finds a lost/deleted partition, it will jump to the end of the partition to continue scanning other lost/deleted partitions.
- Full Scanwill scan each sector of the specified scanning range. If quick scan cannot find the lost partitions, try full scan.
Click “Next” to continue doing partition recovery.
Step 4: Wait for this scan to complete finding the lost or deleted partitions. After finishing a scan, all lost partitions will be displayed in the following list. Please select the partitions you need.
Here you can double-click the searched partition to explore its content. After selecting your desired partitions, click “Finish” to go back to the main interface.
Step 5: In the main interface, you can preview all lost partitions. Click “Apply” to execute all changes.
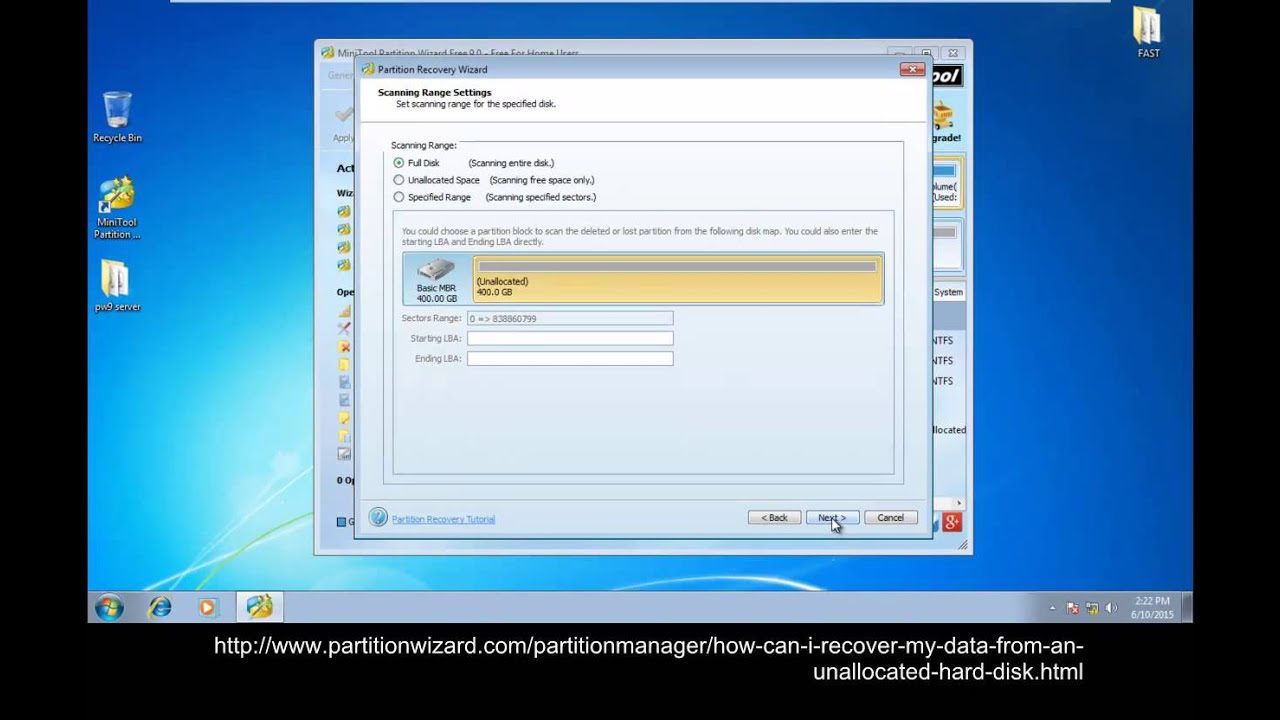
Get MiniTool Partition Wizard now to try fixing the hard drive not initialized in Disk Management issue. If you find it useful, share it with other people to help them too.
After performing partition recovery, the issue of disk 1 unknown not initialized external hard drive should be fixed, and all data on this disk should be able to be accessed.
Solution 4: Recover Data from Unknown Disk
What should do if you have a large amount of important data saved on a hard drive with lost or deleted partitions, and 'Partition Recovery' can’t help you?
Don’t panic! The data on your external hard drive can be recovered by MiniTool. It offers a 'Data Recovery' feature that quickly recovers data when a hard drive is not initialized with simple clicks. Try it with MiniTool Partition Wizard Pro Ultimate.
Step 1: Choose the unknown not initialized disk and click the 'Data Recovery' feature from 'Check Disk'.
Step 2: This software will start scanning the selected disk; wait patiently until the scan completes.
Step 3: After the scan is complete, you can check the files that you need from the list it shows you. Then choose these items and click 'Save' to recover them to a safe location.
Minitool Partition Wizard Failed To Write Disk Error 55
Related article:Recover Data from Disk Shows as Unknown without Damaging It
For more information about case 1, you can watch the following video.
Case 2: Disk Unknown Not Initialized No size in Disk Management
If Disk Management is unable to show any information on neither this hard drive nor its disk capacity, the hard drive might have some disk problem or cartridge problem. Performing operations might be blocked by the “external hard disk not initialized I/O” error.
Solution 1: Turn off PC and Remove Battery
Perhaps disk unknown not initialized no size issue is caused by the PC motherboard issue. Just try to remove the battery to fix the issue:
- Turn off the computer.
- Disconnect the data and power cables from the problematic drive.
- Remove the CMOS battery for ten more seconds.
- Insert the CMOS battery.
- Turn on the computer.
- Shut down your computer.
- Connect data and power cable of the problematic drive.
- Start the computer.
If this method doesn’t work, please continue reading.
Solution 2: Replace the Bad External Hard Drive
Usually, Disk Management is unable to grab the disk information or the capacity of a disk that is unknown or not initialized. This issue could still exist even when you connect the disk to another computer.
In this case, you should take this disk out and send it to professionals for an inspection. If there is a physical error, the only solution to the unknown not initialized no size issue is to throw it away and replace this bad external hard drive.
In addition, there are still some disk problems in Disk Management, such as hard disk is not detected and hard drive space is missing, the following two articles could be useful.
Conclusion
In summary, this issue “disk unknown not initialized” can be solved quickly and easily with the assistance of MiniTool Partition Wizard. When addressing this problem, please try MiniTool products to rebuild MBR, recover partition and retrieve data. Hope you find this post useful.
Please leave a comment below or contact [email protected] if you have any suggestion or question. Thanks in advance!
Disk Unknown Not Initialized FAQ
MiniTool Partition Wizard Technician 12.3 Crack Incl Torrent Edition Full Version
2MiniTool Partition Wizard Technician 2021 Crack With Serial Keygen [Win/Mac]MiniTool Partition Wizard Technician 12.3 Crackis a partition management tool for hard drives. It is developed by MiniTool solutions. It is an application that is suitable for both home and business use. Also, it is a pro disk solution. Its reliability is backed by 40 million users worldwide. MiniTool is an efficient and safe disk solution for windows servers. It is leading disk management and data recovery software. This software is designed to maximize disk performance. Also, it helps you to create, format, and resize the partitions successfully. It is an adjustable disk converter between MBR and GPT disks. You can easily convert partitions between NTFS and FAT32. Using this advanced software, you can convert varying disk formats to basic without data loss. Also, you can carry out your disk conversions in a matter of a few clicks.
MiniTool partition wizard offers a variety of solutions for data recovery. The software can quickly find and recover lost data. The data-recovery feature just springs into action when you are struggling to recover your data. Also, you can now recover your lost and deleted files from damaged, formatted or inaccessible drives. The software offers the disk clone and system migration features. Also, these features are used to backup and upgrade your drive. Disk cloning is ideal for when you are forced to instantly back up your files. The system migration feature returns you to operate on the new disk after a while. This means that you don’t have to sit for hours, reinstalling operating systems and applications. As a comprehensive disk manager, this can measure the disk for its reading and writing speed, Verifies the files system integrity of a volume, and fixes local file systematic errors.
Windows Disk Partition Tool
MiniTool Partition Wizard Technician 2021 Crack With Serial Keygen [Win/Mac]
This advanced software can also immediately detect if there are bad sectors on the drive. Also, This is a useful overall disk optimizer tool. It is useful for backing up and updating your disk. The Windows built-in disk management does a satisfying job at managing the PC partitions. Also, if you desire deeper and more enhanced management of your PC hard drive, the MiniTool is your ideal application. It offers a variety of features that you are not likely to find anywhere else. Also, it has all different comprehensive functions. It fully supports the mainstream file systems like NTFS, exFAT, etc. Also, it offers support to GPS partitions. The software is a full features partition manager. Furthermore, it offers to resize, merge, extend, move, create, split, convert, copy, recover, explore, Hide, and Unhide server and non-server partitions and much more.
This software is an all-in-one full-scale hard drive and partition manager. Also, it is a highly competent toolkit. The experienced users will have close to no difficulty using this software. The simple interface makes it not too challenging for novice users as well. It has a fairly basic interface with all the basic functions arranged inaccessible and easy to understand controls. Also, the software is dynamic and deficient and allows you to enable a lot of new features. Furthermore, it offers the following optimizing features to resize, merge, extend, move, create, split, convert, copy, recover, explore, Hide, and Unhide server and non-server partitions and much more. MiniTool is a pioneering technology. When it comes to partitioning, and recent improvements like disk copying and disk conversion. In this way, it is an even better option as compared to the other partitioning and managing software.
MiniTool Partition Wizard Technician Key Features:
- Most home and home office users opt for this software.
- This is because with this software, redistributing had driven, and making conversions is simplified and made easy.
- MiniTool is an ideal software for business users.
- It gives double insurance to each operation.
- It is often used by even technicians to correct the errors in your hard drive.
- This software is using to provide customers with the most straight forward solutions to quickly fix various hard drive issues.
- Deleted file recovery
- Raw hard drive recovery
- Lost partition recovery
- Damaged partition recovery
- Formatted partition recovery
- Digital Device recovery
- USB Flash drive recovery
- Memory card recovery
- Windows Dynamic disk volume recovery
- RAID recovery
- Load previous scan
- Recovery result
- WinPE Bootable Media builder
- Home version
- Business version
- Secures your data
- It prevents your data from getting lost
- Stretch partition
- Establish a partition tag
- Add annotation to partitions
- Assist the conversion of MBR disk to GPT disk
- Make use of disk space
- Moreover, recover partition that is lost a result of personal errors
- Supports working magnetic disc
- Generate volume and transfer quantity
- Research in-depth properties of a volume
- Erase the contents of a partition or alter the letters
- Agreements which install information
- By way of instance, the one which pushes of your frame
- It offers different capacities, has different features
- Pioneering software
- Assess the completeness of the document system at any moment
- Effortless handling of disk partitions
- Easy to use and understand
MiniTool Partition Wizard Technician Serial Keys:
FXZ5T-FVFD5-ZXD4D-ASD4R-ASB5G
GSA3G-BVG7T-SDF6K-NBV7H-VDS5S
HSD2V-INB9B-ZXD4F-ZXS4F-GNB1H
DXD7F-BVC4R-KJH7G-FDE6G-MJH8B
What’s New In MiniTool Partition Wizard Technician 12.3?
- You can insert Japanese speech
- Also, You can copy walls
- Convert walls
- Resize walls
- Format files
- Move walls
- Delete files
- Optimize offline enrollment
- Bugfix for partition lost after conversion
How To Install MiniTool Partition Wizard Technician?

- Turn off Virus Guard or Windows Defender.
- Download MiniTool Partition Wizard Technician Crack from given link below
- Install the software & do not run it.
- Run crack file.
- Appreciate.
- Finally, Enjoy
Also Download: CleanMyMac Crack