The instructions below are for Windows 10, but other versions of Windows from Windows 7 and up can also format an external drive as exFAT for use with Mac as well. Connect the drive to your. Fortunately, there's a great tool that you can use for free to create bootable macOS media on a USB drive in a Windows 10 environment. This article shows you how to download a macOS DMG file, format a USB drive using a GUID Partition Table, burn the DMG to the drive and boot your Mac from the USB.
- Cannot Format Usb Drive Windows 10
- Usb For Mac And Pc
- Windows Usb Format Tool
- Usb Flash Drive Format For Mac And Windows
You can format the external hard drive or USB drive to make it compatible with both Mac and Windows machines. This thing is still unknown for many users but doesn’t worry it’s not complex.
If you are tech savvy and use Windows and Mac computers frequently, then you might need to transfer data between Mac and PC. Windows and macOS filesystems are different and you might need to format the drive every time to use on both platforms. You don’t need to format the hard drive every time you can choose a filesystem while formatting the drive so the hard drive or USB drive work on both Mac and PC
So to get rid of these situations we bring here a guide that will help you to format your drive which works on both platforms and you don’t need to format and backup data every time. After cross-compatible formatting, simply unplug the drive from one machine and then plug it into another. Sounds good to you right? So let’s started, how this works.
Understand file systems for Mac and Windows
There are three common file system types to format an external USB or hard drive, SSD drive, SD card and etc. FAT32, NTFS, and exFAT let’s have a look what’s the difference between these formats.
FAT 32 Format
This format is pretty old but supported and it’s not efficient as compared to NTFS. It doesn’t support big features but offers great compatibility which means it’s compatible with all versions of Windows. It can only support 4GB file size and up to 8TB hard drivers. It’s not capable to store files larger than 4GB.
NTFS Format
NTFS is a modern format system and Windows also uses this format for itself and for other non-removable drives by default. This format is also compatible with all versions of Windows but limited to none Windows OS as FAT32.
exFAT Format
exFAT drives are faster at reading and writing as compared to FAT32. This format can store large files and it’s also lightweight. It’s compatible with all versions of Windows and the best thing it’s along with Windows it’s also compatible with macOS, Linux, and Android, etc.
- If your drive is formatted as Windows default format NTFS then it’s only readable to macOS. You can’t do more than that or you have to install a separate app on Mac to read write the drive.
- Drive with macOS format HFS+ cant readable to Windows.
- FAT32 format works on both Windows and Mac but the problem is you can only work with files with a maximum size of 4GB.
Learn more: Copy data on NTFS drive in macOS
FAT32 is much better than NTFS and HFS+ becuase it works on both operating systems. You can also install drivers on each OS to make work your drive. So exFAT is much better than all of these formats and a simple option but this will not work on Leopard.
Format a USB Drive on Mac
Time needed: 5 minutes.
First, let’s see how to format an external hard drive or USB drive in macOS which works with both Mac and PC platforms, first plug-in your drive into a macOS machine.
- Disk Utility
Open Disk Utility on your macOS, press
cmd + spacebarkeys, and type Disk Utility in the spotlight search. Open Disk Utility from the search results. - Erase Drive
On the Disk Utility interface, select an external drive click on the Erase button from the top of the window (make sure and backup your drive before erasing it).
- Drive format
Now enter the name for the external drive which will be used after formatting and also select the exFAT for Format option and click on the Erase. This will format the drive as exFAT format and your drive is now compatible with both platforms.
Format USB Drive in Windows
The below steps for formatting external drive is for Windows 10 and also works the same with an old version of Windows. To format your external drive hard drive in Windows to use on Mac and PC platforms, first plug-in your drive with a Windows machine.
Open the Disk Management tool by right-clicking on the start menu icon and then select Disk Management. Now right click on the external drive and click on the format option (double-check the drive name and capacity to make sure you are going to format the right drive.)
Now enter the Volume label as you need and change the File system for exFat and click OK. Now you are done.
Share your experience, how do you use an external hard drive on both Mac and PC. Did you format the drive as exFAT ? or use any utility that helps the system to read another type of file system. Please leave a comment below.
Related Content
USB drives are extremely convenient to use for carrying data around. They come in various capacity options, and easy to slip into your pocket or handbag, and they're far more durable than physical disks such as CDs, DVDs, and BDs. The only challenge with USB drives, however, is to know what file system to use when formatting them. This is especially important when holding big files or making bootable install disk.
The three most popular ones for formatting a USB drive are FAT32, NTFS, and exFAT, all of which are compatible with Windows-based computers as well as other devices. Let's look at each of these in detail and then get into how to format your USB drive with the appropriate file system on a Windows 10 PC.
FAT32
File Allocation Table 32, shortened to FAT32, was introduced with Windows 95 and is one of the oldest of the Windows file systems in use today. It is also the most widely used file system in the world because of its compatibility with multiple devices like smart TVs and media players.
However, it has one limitation in that you can't store file sizes that are larger than 4GB. That's a hard limit so even if you have a file like a Windows 10 ISO that's about 4.1GB, you can't store it on a USB drive that has been formatted with the FAT32 file system. This file system is generally recommended if you need to use the USB drive with different types of hardware because of its wide compatibility.
NTFS
NTFS is a Microsoft format that debuted with Windows NT, but it was only made available in consumer versions of Windows since Windows XP. The NT File system is the default one that your hard drive is formatted with when you install Windows. It offers several features that are neither found in FAT32 or exFAT, such as a change journal for recovery after errors or crashes, security using file permissions, encryption support, and more.
The biggest advantage is that the partition and file size limits are extremely high, which is the major difference between FAT32 and NTFS. The ideal use for these is for cloning system drives and other large chunks of data. It is compatible with Mac, Windows, and Linux, but doesn't work with the majority of other hardware devices.
exFAT
Cannot Format Usb Drive Windows 10
exFAT, Extended File Allocation Table File System can be considered an upgrade to the conventional FAT32 format because it has higher size limits and is more lightweight. Incidentally, a larger number of hardware devices can be used with USB drives that are formatted with exFAT than with NTFS, making it a good alternative to FAT32. As such, if compatibility with other devices is a concern, it's a better option than NTFS.
Now that we have an overview of the basic differences between the three file systems, let's learn how to go about formatting a USB drive with one of them.
Format USB to FAT32/NTFS/exFAT in Windows 10 or Windows 7
The process is fairly simple and only involves a couple of clicks and menu option selections, but you will need to make sure that all the data on the drive is backed up before formatting it. By definition, formatting a drive erases all data on that drive, so be sure to back up any data that's already on the USB drive.
Once you have secured your data, follow the steps shown below to format your USB drive in Windows 10:
Step 1: Insert your USB drive into your Windows PC and open File Explorer.
Step 2: Right-click on the drive and select Format… from the contextual menu. A small window will pop up.
Step 3: Depending on what the purpose of the USB drive is, choose the appropriate file system. For greater compatibility, FAT32 is best, but if you want to put large media files, then exFAT is preferred. NTFS is great if you're only using the drive on other Windows systems. Your purpose of use should be the main deciding factor when picking a file system, considering each one's limitations on size limits vs. compatibility.
Step 4: Set the other parameters like Quick Format. When the box is not ticked, it will check for bad sectors, which is a good idea if your drive was corrupted before formatting.
Step 5: Click on Start, and your USB drive will be formatted to the file system that you selected in Step 3. Once you see 'Format Complete' on your screen, you can eject the drive and remove it from the computer. It is now ready to use.
How to Format USB to FAT32/exFAT on Mac
Usb For Mac And Pc
Creating Windows 10 bootable USB on Mac is a common task for people who have multiple computers at home. You have to format the drive to exFAT or FAT32 if the burning process failed due to the wrong partition scheme. The good news is that formatting USB on Mac is also as easy as on Windows 10.
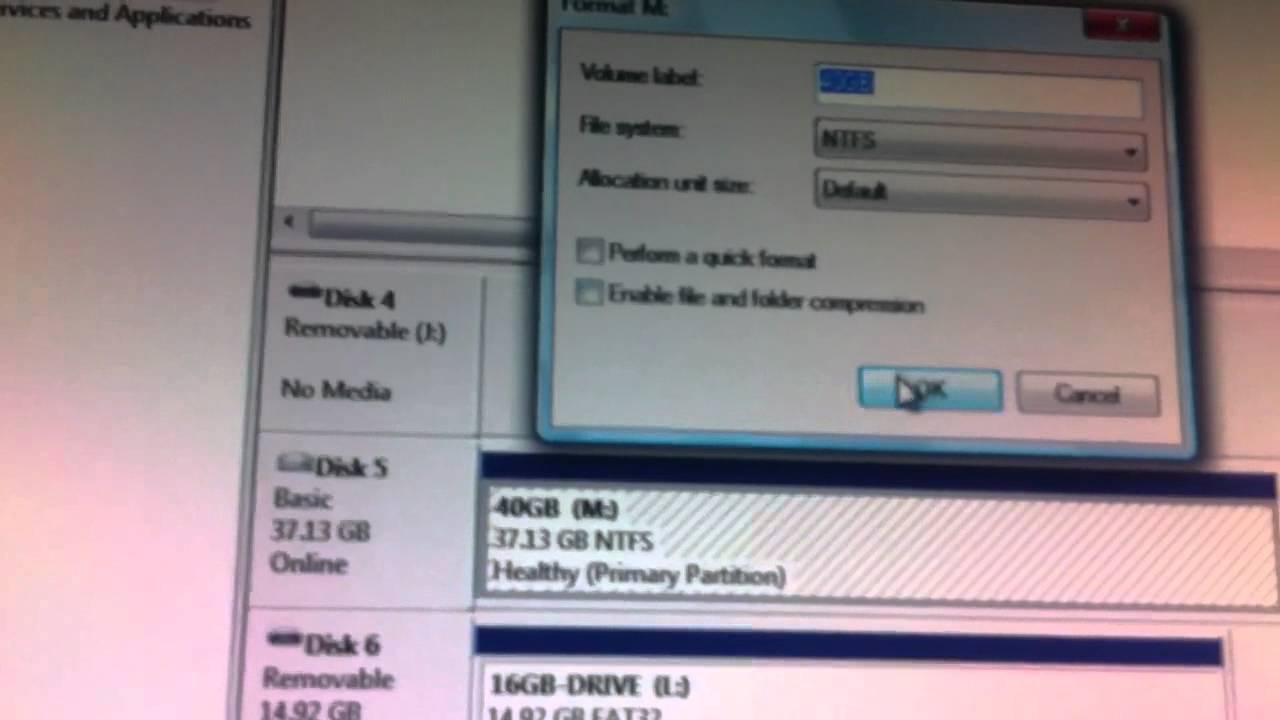
Step 1: Insert the target USB drive into Mac and you should see the drive name on Finder sidebar.
Step 2: Find and open Disk Utility from Launchpad.
Step 3: Click on the USB drive name in Disk Utility app and click 'Restore' button displayed on the top menu. At this time, a couple of formatting options available. There are: Mac OS Extended, MS-DOS(FAT) and ExFAT.
Step 4: Select one of the format from drop-down menu and click 'Erase' to start formatting USB to FAT or ExFAT on Mac.
Windows Usb Format Tool
Summary
Usb Flash Drive Format For Mac And Windows
This is the easiest way to format your USB drive in Windows 10 or Mac. Alternatively, you can also use the DISKPART command line utility in Windows CMD to do this, but it requires some level of technical knowledge and is not generally recommended for new or inexperienced users.