- Vlc Player Mac Keyboard Shortcuts Keyboard
- Vlc Player Mac Os
- Vlc Playback Speed Keyboard Shortcut
- Vlc Shortcut On Desktop
- Vlc Player Mac Keyboard Shortcuts Keys
VLC media player is arguably the number player worldwide, it’s an open source cross-platform software which works on Windows, Mac, Android and iOS devices. As fluid as the app is, it could get frustrating having to switch and click your mouse every time if you do not know the VLC keyboard shortcuts to use at the right time.
Not only can VLC serve as a volume booster app on smartphones and computers,it’s also easy to use the app in adding subtitles and adjusting its delays. Having said that, it will save you a lot of time if you know the best VLC keyboard shortcuts if you use the software regularly for your media.

All Important VLC Keyboard Shortcuts
Devices and Mac OS X version. VLC media player requires Mac OS X 10.7.5 or later. It runs on any Mac with a 64-bit Intel processor or an Apple Silicon chip. Previous devices are supported by older releases. Note that the first generation of Intel-based Macs equipped with Core Solo or Core Duo processors is no longer supported.
- VLC Player Keyboard Shortcuts is one of the popular media players. Knowing the keyboard shortcuts to use the VLC media player helps to do anything faster. Some of these are especially helpful when VLC is being played in full-screen mode. Using the shortcuts can save a lot of time and knowing the shortcuts helps to use it faster and better.
- To take a snapshot in the VLC media player, you can use Shift + S on Windows. While for Mac you can use Command + Alt + S keys as a snapshot shortcut. Also, you can look at these methods to take a screenshot without buttons on Windows, Android, and iPhone. So these were some of the cool VLC shortcuts that can be helpful in everyday.
Listed below are the most important keyboard shortcuts you should know when using VLC media player.
Space Bar to Pause and Play
All keyboards have that wide space bar whether you are a Windows or Mac user. In which is probably the most used function on VLC player, tapping the space bar can be used to pause and play your media at any time. That will save you a lot of stress instead of moving the mouse all the time.
S for Subtitle
This is another important shortcut. If you are playing a movie with subtitle (see how to add subtitles to videos) and you want to toggle it on or off, just tap “S” on your keyboard. Very easy.
F/Command+F for Full Screen and Audio Delay
There are times when you are watching videos on your computer with VLC player, you may have slightly adjusted its frame with your mouse if you do not want it to cover the whole screen. To make it full screen again, you just need to tap “F” on your keyboard. On Mac, it’s “Command key” with “F”, but pressing “F’ alone will decrease audio delay by a millisecond and pressing “G” will increase it.
Change Aspect Ratio with A
Aspect ratio is the width to height frame of the video player on your screen, there are predefined ratios on VLC. To try out different angles and sizes, just press the button “A”.
T to Show Time Remaining
When you are watching videos on your computer with VLC player, if it’s not in full screen mode, you could just look down to see the elapsed time and time remaining for the movies or video to be completed. This is not possible in full screen mode as you will have to move your mouse down across the surface of the screen. To flash the time remaining in full screen mode, just press button “T’ on your keyboard and it appears across the right-hand corner of your screen.
Mute with M
You want to mute and unmute videos on VLC with your keyboard, just press the button “M”.
CTRL+UP Arrow/Command+Arrow for Volume
This is. One of the most important VLC keyboard shortcuts. To increase your volume, on Windows press the CTRL key with the Up-Arrow key until you get a desired audio volume. On Mac, press Command Key with up Arrow Key.
To decrease volume, follow the same process but use the Down Arrow key this time.
Z to Zoom In and Out
Pressing the button “Z” on your keyboard will give you the available Zoom options with VLC player. The options are: Double, Quarter, Half and Original.
Fast Forward by 10Secs
If you are watching a video and you want to fast it forward by 10secs, on Windows press “ALT+LEFT Arrow” or “ALT+ RIGHT Arrow” to alternated forward or backward by 10sec. On Mac OS, press “Comman+Option+LEFT Arrow” or “Command+Option+RIGHT Arrow”.
Fast Forward by A Minute
This is also one of the important VLC keyboard shortcuts.
To jump videos ahead or backward by a minute, on Windows press “CTRL+LEFT Arrow” or “CTRL+RIGHT Arrow”. On Mac OS, press “Command+Shift+LEFT or RIGHT Arrow”
Fast Forward by 5 Minutes
If you want to fast forward for a longer time, the maximum available with VLC keyboard shortcuts is 5 minutes, otherwise you will have to use the mouse to seek the bar ahead.
On Windows press “CTRL+ALT+LEFT/RIGHT Arrow key”. On Mac OS, press “Command+Option+LEFT/RIGHT Arrow Key”
CTRL/Command+E to Adjust Video/Audio Effects
While a media is playing you can adjust the audio or video effects by pressing “CTRL+E” for Windows and “Command+E” on Mac OS. This will bring out the audio equalizer and Video effects menu.
Play Videos Faster or Slower
If you are” crazy” and you enjoy watching videos fasting than the normal play or slower than the normal playback, this is for you. On windows keep on pressing “+” to go faster and “–“ to go back slow. On Mac, just press the “Command” key with these buttons.
N/P for Next and Previous Playlist
If you dragged many media to VLC player then it will create a playlist in ascending order. To play next, press button “N’ or “P” to play previous on the playlist.
Decrease and Increase Subtitle Delay
Last but not the least the VLC keyboard shortcuts list is the one to delay and increase subtitle speed. Just press button “H” to increase and “J” to delay.
In addition to Windows Media Player, KM Player, VLC Media Player is also a good music player, watching videos. To use and manipulate VLC Media Player faster and easier you can use shortcuts. In the article below, Network Administrator will introduce you 22 useful VLC shortcuts on both Windows and macOS.
In addition to Windows Media Player, KM Player, VLC Media Player is also a good music player, watching videos. To use and manipulate VLC Media Player faster and easier you can use shortcuts. In the article below, Network Administrator will introduce you 22 useful VLC shortcuts on both Windows and macOS .
If VLC Media Player is not installed on your computer, you can download VLC Media Player to your computer and install it.
- Download VLC Media Player for Windows here.
- Download VLC Media Player for Mac here.
1. Full screen mode
When watching a favorite video on VLC, it is best to open it in full screen mode to facilitate watching videos. And the fastest way to open full screen mode on VLC is to use the shortcut.
- On Windows : Keys F.
- On macOS : Command + F.
2. Exit full screen mode
If you want to exit full screen mode on VLC, you can use the Esc key.
- On Windows : Esc key.
- On Mac : Esc key.
3. Pause / play

Suppose in case you if you want to pause the video playback on VLC to do something, you can use the Spacebar key in the fastest way.
And to continue playing the video press the Spacebar key again.
- On Windows : Spacebar key.
- On Mac : Spacebar key.
4. Turn on / off the subtitle
Subtitles in each video help viewers understand the content mentioned in each video.
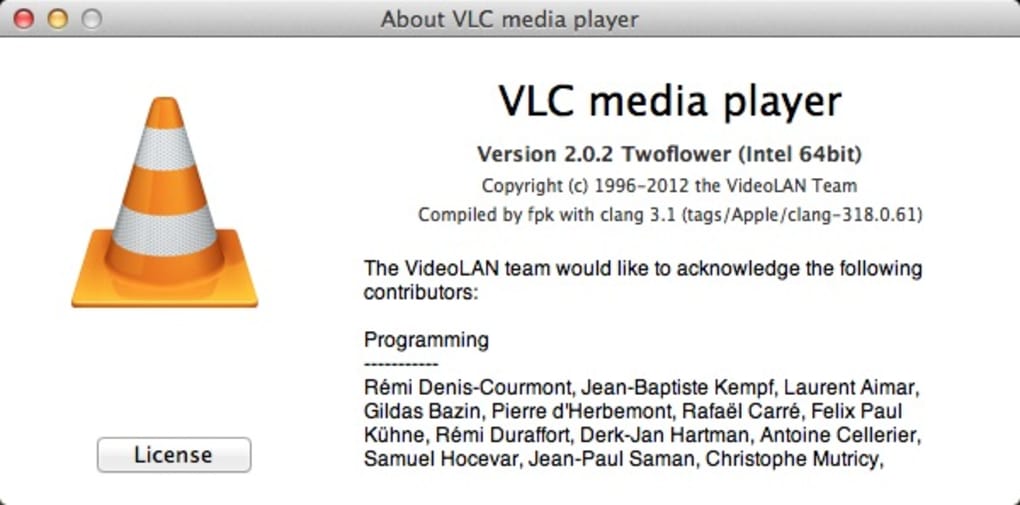
To enable or disable subtitles on VLC using the shortcut, use the key:
- On Windows : V. key
- On macOS : S key.
5. Back / forward
VLC allows you to quickly forward or rewind using the shortcut. This means you don't have to use the mouse to repeat the clips on the video you want.
In addition, VLC also provides many shortcuts to forward or back to the speed you can customize. Short speed is 3 seconds, average 10 seconds and longer speed can be up to 1 minute.
- On Windows: Shortcut Ctrl + Left / Right (short), or Alt + Left / Right (medium) and Shift + Left / Right (long).
- On macOS : Command + Ctrl + Left / Right (short), Command + Option + Left / Right (medium), Command + Shift + Left / Right (long).
6. Adjust the volume
To adjust the volume on VLC, you can use keyboard shortcuts:
- On Windows : Ctrl + up / down arrow.
- On macOS : Command + up / down arrows.
7. Mute
- On Windows : M key.
- On macOS X : Command + Option + Down.
8. Open a file
You can use keyboard shortcuts to quickly access the Open media window. Here you can browse other media files on your computer to play on VLC media player.
- On Windows : Ctrl + O.
- On macOS : Command + O.

9. Change Aspect Ratio (frame rate)
- On Windows : A key.
- On macOS : A key
Vlc Player Mac Keyboard Shortcuts Keyboard
10. Subtitle delay
It may be difficult to ensure that the subtitles are synchronized with the video, and that system synchronization is difficult to test. However, you can use keyboard shortcuts to increase or decrease subtitle latency and see the results in real time.
- On Windows : To increase the subtitle delay using the G key, reduce the delay using the H key.
- On macOS : To increase subtitle delay using H key, reduce latency using J. key.
11. Manage audio delay (audio)
Similar to subtitles, audio (audio) synchronization with video can cause some problems. However, you can also use keyboard shortcuts to increase or decrease the latency to sync audio.
- On Windows : Increase latency using the J key, reduce the use of the K. key.
- On macOS : Increase latency using F key, decrease using G.
12. Move each frame one by one
- On Windows : E key.
- On macOS : E key.
13. Hide options on VLC
If you want to hide the customizations on the VLC player, you can use keyboard shortcuts:
- On Windows : Ctrl + H.
- On macOS : Command + H.
14. Access Preferences
- On Windows : Ctrl + P.
- On macOS : Command + P.
15. Bookmark manager
VLC allows users to bookmark a video at a specific playback time so you can continue watching the video at the time that you turned off. To access and fully use this feature you must access the Bookmark manager to switch between media files.
- On Windows : Ctrl + B.
- On macOS : Command + B.
16. Open and save the Playlist
- On Windows :
Open Playlist : Ctrl + L.
Save Playlist : Ctrl + Y.
- On macOS :
Open Playlist : Command + L.
Save Playlist : Command + Y.
17. Open the next track or go back to the previous track on the list
- On Windows:
Open the next track : N key.
Return to the previous track : P. key
- On macOS :
Open the next track : Command + right arrow.
Return to the previous track : Command + left arrow.
18. Change Zoom Mode
- On Windows : Z key.
- On macOS : Z key.
19. Access the Effects menu and Filters menu
- On Windows : Ctrl + E.
- On macOS : Command + E.
20. See Palyback time
Vlc Player Mac Os
- On Windows : T. Key.
- On macOS : T. Key.
21. Screen capture
Vlc Playback Speed Keyboard Shortcut
VLC Media Player allows users to take videp screen shots that they view.
- On Windows : Shift + S.
- On macOS : Shift + S.
22. Change Playback speed
- On Windows :
Increase : '+' key.
Decrease : '-' key.
- On macOS :
Increase : Command and '+' mark.
Decrease : Command and '-'.
Vlc Shortcut On Desktop
Refer to some of the following articles:
Vlc Player Mac Keyboard Shortcuts Keys
- Shortcuts to start Windows 10 in Hibernate mode or quickly turn off
- Summary of the list of common shortcuts on Mac OS X
- 32 Facebook shortcuts help you work faster
Wish you have moments of fun!