- Download Vlc Media Player For Mac
- Vlc Player Download
- Vlc Player Mac Download
- Videolan Vlc Media Player Mac
- Vlc Player Equalizer Machine
- Free Vlc Player Mac
In this Video I have shown the best VLC equalizer settings. These equalizer settings with perfect base and treble for VLC would probably solve all the sound. Introduction to VLC Media Player. VLC Media Player, also known as VLC, is a simple and powerful cross-platform multimedia player and framework. This software is a completely free and open-source tool that enables you to play most multimedia files as well as DVDs, Audio CDs, VCDs, and various streaming protocols. VLC media player enables you to adjust the equalizer, compressor and other advanced audio effects. You can use VLC’s equalizer to correct the currently playing sound and music across various decibels (dB). There’s also a 2-pass option. VideoLAN, VLC, VLC media player and x264 are trademarks internationally registered by the VideoLAN non-profit organization. VideoLAN software is licensed under various open-source licenses: use and distribution are defined by each software license. Design by Made By Argon. Some icons are licensed under the CC BY-SA 3.0+. VLC Media Player for Mac is a powerful and efficient app for playing all kinds of media in multiple formats right on your Mac. With this app in place, you can just download and watch what you want.
Article Index --- click here to unfold ---
NEW: Introduction to Catbird Linux
NEW: Skywave Linux Updated to ver 4.1
NEW: i3wm: Using i3-ipc to Float Windows
How to Record from WebSDR and OpenWebRX Sites
Programmatic RTL-SDR Frequency Claibration
Public KiwiSDR Lists
Malaysia Airlines Flight MH17: Simply Mass Murder
The Anonymous Cathay Pacific Employee Letter to Hong Kong
For For Cathay Crews Crossing Borders With Electronics
Photo Gallery 9: The New Life Movement in China, 1944
E Pluribus Unum: From Many, One, Dammit
HFGCS Quick Tune SDR List
The Robert Mueller Iron Triangle Speech
A Rant About One Party Rule
Best OpenWebRX and WebSDR Servers
SDR School via YouTube
ADALM-PlutoSDR on Linux Systems
MOFO Linux: Defeating State Censorship and Surveillance
Linux: Distros, Code, and Nifty Software
NEW: Introduction to Catbird LinuxNEW: Skywave Linux Updated to ver 4.1
NEW: i3wm: Using i3-ipc to Float Windows
Skywave Linux: HPSDR, WebSDR, and RTL-SDR ready to run.
Siduction Linux with the Cinnamon Desktop
Siduction Linux with the LXQT Desktop
Andy's Ham Radio Linux 15 and QtRadio
Booting Multiple Linux Disc Images with Grub2
Porteus Linux Hard Drive Installation
UPDATED: MOFO Linux - For Unrestricted Internet
Aptosid with LXDE
Asus EeePC 1215N with Linux
Autostart Tweaks for KDE3 and KDE4
Broadband Speed Tweaks For Linux
Fixing the Firefox 3 Rendering Bug
Linux on Solid State Drives
Linux Wireless Interface Driver Updates
Setting Polkit to Automount USB Devices
Sidux with LXDE
Fixing Skype Inverted Video
SLAX Remix - kernel upgrades
Flash Drive Linux - Introduction
Flash Drive Knoppix 5.3 - Part 1
Flash Drive Knoppix 5.3 - Part 2
Flash Drive Knoppix 6.0 - Part 1
Flash Drive Knoppix 6.0 - Part 2
Flash Drive SLAX - Part 1
Flash Drive SLAX - Part 2
Flash Drive Bluewhite64 - Part 1
Flash Drive Bluewhite64 - Part 2
Flash Drive Linux - Basic Customization
SLAX Customization - Part 1
SLAX Customization - Part 2
Bluewhite64 Customization - Part 1
Bluewhite64 Customization - Part 2
Long Range Wi-Fi
Basics of Long Range Wireless NetworkingLinear Focus Parabolic Wi Fi Antenna
High Gain Wi Fi Dish Antenna
High Gain Helical Wi Fi Antenna
High Gain Yagi Wi Fi Antenna
High Power Wireless Adapters
Wi Fi Extender Antenna for Routers
Belkin F5D7050 External Wi Fi Antenna
Linksys WUSB54GC External Antenna Mod
Compat Wireless Linux Drivers
Installing WPA_Supplicant for Wi-Fi Security
Linux Wireless Interface Driver Updates
Linux Wireless Interface Driver Support
NetworkManager and Consolekit
RT73 Wireless Drivers for Linux Kernel 2.6.27+
RT2860 Wireless Drivers for Linux Kernel 2.6.27+
Radio: Amateur Radio, Aero Radio, Shortwave, etc
NEW: Programmatic RTL-SDR Frequency ClaibrationNEW: Public KiwiSDR Lists
NEW: GHFS Quick Tune SDR List
UPDATED: Best OpenWebRX and WebSDR Servers
UPDATED: Skywave Linux: HPSDR, WebSDR, and RTL-SDR ready to run.
CubicSDR on Debian, Ubuntu, and Linux Mint
Dump1090 for Linux Mint 17.1 and Siduction 2014.1
Software Defined Radio - An Introduction
QS1R Direct Sampling SDR
Chaining SDR Audio Interfaces
FLEX-6000 Direct Sampling SDR
UPDATED: RTL2832 Software Defined Radio
WebSDR Digimode Reception
Enabling FLASH in Jack Audio
Realtime Software Audio Processing
Liberation Technology
MOFO Linux - For Unrestricted InternetVeracrypt Encryption for Linux
Veracrypt Encryption for Windows
Using Google Within China
Popcorn Time and Flixtor for Uncensored Streaming Media
DNS Encryption using DNSCrypt
Galaxy Nexus Privacy and Robustness Enhancements
Galaxy SIII Privacy and Robustness Enhancements
Flash Drive Encryption for Linux
Flash Drive Encryption for Windows
Multihop VPN Connections for Strong Internet Privacy
Open and Free DNS Server List
OpenVPN Cloaking against Deep Packet InspectionThe Serval Mesh Phone Project
Skype's Robust Security
Man in the Middle Wireless Security Risks
Wireless Security and Surveillance
Digital Audio
Adjusting Audio Dynamics in VLCBacking Track Prep Guide
Ipod Music Processing Guide
How To Record Record Live Music Performances
Realtime Software Audio Processing
Chaining SDR Audio Interfaces
Aerospace Radio, Aviation, Pontification, and Opinion
NEW: Trumpists Kicking the Hornets NestNEW: The Anonymous Cathay Pacific Employee Letter to Hong Kong
NEW: For For Cathay Crews Crossing Borders With Electronics
NEW: E Pluribus Unum: From Many, One, Dammit
NEW: HFGCS Quick Tune SDR List
NEW: The Robert Mueller Iron Triangle Speech
NEW: A Rant About One Party Rule
Captains Authority Versus Autocratic Airline Management
Malaysia Airlines Flight MH17: Simply Mass Murder
Malaysia Airlines Flight MH370 - A Media Circus
High Gain Air Band Antennas
Apollo Unified S Band Communications
Chinese Anti-Stealth VHF Radar
Oceanic Communications - Procedures, Equipment, Voice and HFDL
Boeing 737NG Radio Equipment
Boeing 767 Radio Equipment
NAOC-TACAMO Monitoring
My Flight on 9/11
Joshua Chamberlain's Leadership Tips
Special Operations Forces Truths
TWA 800: Just Give Me Some Truth
Photo Gallery
Aviation Photo Gallery 1: Snapshots From My JourneysAviation Photo Gallery 2: On the Road With ATA Airlines
Aviation Photo Gallery 3: More ATA Airlines
Aviation Photo Gallery 4: Southwest Airlines is the Borg Empire
Aviation Photo Gallery 5: Starting Over, Moving On...
Aviation Photo Gallery 6: More Viva Macau
Aviation Photo Gallery 7: Mainland China Airline Flying
Aviation Photo Gallery 8: Chinese Smog and Fog
NEW: Photo Gallery 9: The New Life Movement in China, 1944
Broadcasting
BBC Radio Blooper - Adolf MerckleTV DXing the World Trade Center
New York TV after 9/11
Live Music Recording
Adjusting Audio Dynamics in VLCBacking Track Prep Guide
Ipod Music Processing Guide
How To Record Record Live Music Performances
Radio Poetry and Arts
In Distress, by David WagonerJust A Radio Operator, by Robert A. Wallace
Radio Circuit Modifications
ATS-909 ModificationsATS-909 Manuals
ATS-909 Alignment Procedure
ATS-909 Alignment Spectrograms
Very Low Frequency (VLF) Radio
Internet Based VLF Radio ListeningWindows Tips
Windows Performance Enhancement TipsA Faster Windows 7
Windows 7 SSD Setup
The VLC media player, short for VideoLan, is a very versatile player for nearly any audio or video format. It is anexcellent application for home theater computers, laptops, netbooks, tablet computers, or any Mac, Linux, or Windowsdevice used for multimedia playback. It can even stream media over a local or global network. VLC is the media player of choice due in part to its ease of use on the popular operating systems and its many useful plugins. Movies and audioprogramming, when used with a high definition audio interface, really sound fantastic in VLC.
As of version 2, VLC includes a very good audio compressor can be set up for ad-hoc playback during one session or configured to run as a default audio setting as shown below. It features conventional threshold, attack / release and ratio settings. Here is a suggestion for general usage - good for streaming content from the internet and also for movieson DVD:
VLC COMPRESSOR SETTINGS
These settings are usable in typical listener environments. Sound louder than -20 dB is compressed with a fast attack, fairly fast release. A3 to 1 compression ratio ensures that listeners can hear sounds at normal levels, without being blasted by loud content. The makeup gain servesto re-normalize the sound levels after the peaks are brought down by compression. Then, comfortable listening levels are set with the system'smaster volume control (leave VLCvolume at 100%). To retain persistent settings, go into the VLC preferences and set parameters in the Audio -> Filters -> Compressor menu.
For systems dedicated to classical music or extremely dynamic content, consider lowering the compression to a range between 1.5 and 2.0to 1. Adjust the makeup gain so that peaks are restored to full volume.
Ad-hoc VLC Compressor Settings
For the best sounding audio playback, consider using ahigh definition audio interface for playback.
About the VLC Volume Normalizer
One aspect of VLC's flexibility that is not well utilized by many VLC users, at least in versions prior to 2.0, is its ability to manipulate the audio dynamics of the media it is playing. In other words, the Volume Normalizer can be configured to compensate for loud and quiet variations of a movie, podcast, or segment of music. Such a feature is very useful when using VLC in a loud environment: on an airplane, in a busy cafe, in an office area, or on a street. Some VLC users in schools, watching pre-recorded lectures, may need the audio dynamics set to provide clarity in a sound sensitive environment. The audio compression then automatically controls loudness to prevent distraction to others who may be nearby.
Configuring VLC's Volume Normalizer is accomplished by enabling it in the user settings and optimizing the gain and time constant as shown in the illustrated guide below:
/VLC-EQ-0c558e90814e43aca5be69a8cdf47ae7.jpg)
- In the menus, open TOOLS --> PREFERENCES and select ALL in the 'Show Settings' box.
- Go to the AUDIO menu.
- Set the default audio level to 900. This makes quiet sounds easy to hear, and gain will be automatically reducedby the normalizer during loud sounds.
- Set the replay gain mode to 'None' to prevent a gai control conflict with the volume normalizer.
- Enable peak protection.
- Go to the AUDIO -->FILTERS submenu.
- Enable VLC's Volume Normalizer.
Download Vlc Media Player For Mac
- Go to the AUDIO -->FILTERS -->VOLUME NORMALIZER submenu.
- The audio buffers control the attack / recovery time of the normalizer.
- A count of 10 bufers is good for speech and fast changing sounds, while a count of 50 is suitable for audio content with slower changes.
- The 'maximum volume level' controls how much the gain is reduced in relation to the 'default' audio level.
- Set maximum volume to 0.30 for strong amplitude compression. A setting of 0.50 provides a more moderated control, while 1.0 does practically nothing.
- Use a typical audio source and experiment with the gain, max volume, and buffers until VLC sounds the way you want it.
- The VLC volume normalizer is not the same as a broadcast quality compressor / limiter, but it does well for non-critical applications.
- DO NOT ADJUST THE VLC VOLUME COTROL - INSTEAD USE THE SYSTEM VOLUME / MIXER TO SET OUTPUT LEVELS
Once VLC is properly configured for clear audio at the proper volume, it needs little further adjustment. Bear in mind that some sound systemsused for classrooms, auditoriums, or other venues can be tricky in terms of spectral qualities. Consider enabling and configuring the VLC equalizerif there are problems with audio being too bassy, shrill, or otherwise in need of spectral tweaking. Then make all further adjustments using the computer system volume control. Any changes made to the VLC volume control will interfere with the audio dynamics settings.
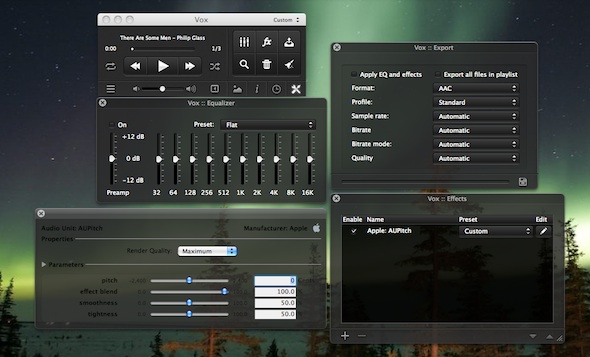
Tags: VLC Compressor, VLC Audio Processor, Home Theater Audio Processor, VLC Volume Limiter
©2005 - 2020 AB9IL, All Rights Reserved.
About, Contact, Privacy Policy and Affiliate Disclosure, XML Sitemap.
“When I used VLC media player to play back movies, the movie effect seems to be always a little bit abnormal. I don’t know whether it’s due to the improper video and audio effect settings within VLC or not. Are there any standard settings for video and audio in VLC media player? What are the best audio and video effect settings for VLC? Please help me with this.”
As one of the most popular and best free media player software tools, VLC media player has been widely used for DVD and regular movie playback, even HD Blu-ray movies. Similar to most media players, VLC media player also enables you to adjust video and audio settings for better movie effect. However, adjusting audio and video effect settings are much easier for veteran users, while novices won’t know how to adjust video and audio effects within VLC media player. If you are wondering what the best audio settings and video settings for VLC, this guide will provide you an answer. You will learn how to set the best audio effects and video effects within VLC media player.
Part 1: Best Audio Effect Settings for VLC
Firstly, we will show you what are the best audio effect settings for VLC media player. VLC media player enables you to adjust the equalizer, compressor and other advanced audio effects. You can use VLC’s equalizer to correct the currently playing sound and music across various decibels (dB). There’s also a 2-pass option. You may also find the use of the built-in compressor to lessen the dynamic range between loudest and quietest audio. Furthermore, there’s also a spatialized for surround sound settings. You can also make filter settings related to audio bar graph, compressor, delay, equalizer, gain, headphone effect, mono, parametric equalizer, remap, scaletempo, spatializer, stereo enhancer and volume normalizer.
1. The most used and best audio effects and filters for VLC media player

Under Audio Effects within VLC media player, you could adjust equalizer, compressor, and spatializer options to adjust audio effects for VLC. To call out the Audio Effects setting panel, go to “Tools > Effects and Filters” or press the shortcut key “CTRL + E” keys.
According to these 3 audio effect parameters, refer to the below:
- Equalizer: Enable it and you can load a preset from pre-built ones like Dance, Rock, and Techno (perfect for your music tastes). You can also manually drag the sliders and enable the 2 Pass filter.
- Compressor: Enable and use it like the equalizer.
- Spatializer: It’s the same, enable and drag the sliders to fit your taste.
You could adjust these audio parameters to get the best audio effect settings for VLC media player.
2. Basic audio volume settings for VLC
You could also reach the volume settings for VLC media player so as to play back the audio files in desired volume. To set volume parameters, go to “Tools > Preferences” or press “CTRL + P” keys and then switch to the “Audio” tab.
You will find options to enable audio, reset audio levels, enable/disable time stretching audio, normalize volume to a certain level, choose the replay gain mode, enable/disable Dolby Surround for your speakers as well as your headphones, select audio visualizations and set the preferred audio language.
Vlc Player Download
3. The advanced audio effects
If you are a veteran user or want to be veteran, you could also try the advanced audio effect settings for VLC media player. To do this, go to “Tools > Preferences” or press “CTRL + E” keys, and then click the “All radio” button to open the “Advanced Preferences” tab.
Under the “Audio” tab, you could find a lot of audio setting options: Parametric Equalizer, Remap, Scaletempo, Equalizer, Compressor, Spatializer, etc.
You could just adjust these audio parameters to get the best audio effect settings for VLC media player to play back your audio files.
Part 2: Best Video Effect Settings for VLC
After discussing the best audio settings for VLC media player, let’s talk about the best video effect settings for VLC. When playing videos in your VLC you might have faced issues of the images. VLC enables you to change the image settings of the video. Even if you want to play video with different image settings, you can do that in your VLC.
Follow the below instructions to learn how to adjust video effect settings in VLC media player on Windows and Mac respectively.
1. Adjust video/image settings for VLC on Mac:
- Go to the Menu Bar of the software and Select “Tools”.
- In the drop down, go to the “effects and filters”.
- Click on the Video effects tab and go to the “essential” sub tab.
- Check on the check box of “Image adjust”. To set the preferred setting move the slider.
- Here you can change the hue, Brightness, Grama, saturation and contrast.
2. Adjust video/image settings for VLC on Windows
- In the VLC menu, click on Tools.
- Choose the first option, Effects and Filters.
- Under Adjustment and Effects, navigate to Video Effects.
- Make sure you are on the Essentials tab under it.
- Check the checkbox that says Image adjust.
- Click and drag the sliders to change brightness, contrast, and other options.
You could drag the sliders on these parameter bars to adjust these video/image parameters for VLC media player so as to get the best video effect in VLC.
Part 3: Best VLC Alternative to Play and Convert Video/DVD/Blu-ray in High Quality - Leawo Prof. Media
VLC media player is without doubt a wonderful media player for you to play back media files. It could even let you convert video and DVD files to videos in various formats. However, it should be noted that the VLC media player won’t handle encrypted Blu-ray/DVD content. That means it can’t play back encrypted Blu-ray/DVD discs and convert commercial Blu-ray/DVD movies. You need to turn to VLC media player alternatives. Leawo Free Blu-ray Player is a wonderful VLC media player alternative in playing back media files of Blu-ray, DVD, video and even ISO image file, regardless of disc protection and region restrictions.
The best VLC alternative that could help you play and convert video/DVD/Blu-ray in high quality, without being limited by disc protection and region restriction, is Leawo Prof. Media.
As a professional multimedia converter solution suite, Leawo Prof. Media handles nearly all media conversions between Blu-ray, DVD, video, audio, image and even online videos. Leawo Prof. Media could help you convert Blu-ray/DVD/video/audio files, play back Blu-ray/DVD/video/audio files, back up Blu-ray/DVD movies, burn video/image files to Blu-ray/DVD movies, download online videos, and even create 3D movies.
The below guide would show you how to use Leawo Prof. Media to play and convert Blu-ray/DVD/video/audio/ISO image files in detail. Download and install Leawo Prof. Media on your computer first. Get source media files ready for playback and converting.
Step 1: Launch Leawo Prof. Media
Launch Leawo Prof. Media and then click “Convert” button on the sub-menu to enter the “Convert” module.
Step 2: Add source Blu-ray content
Under the “Convert” module, you could directly drag and drop source media files, or click “Add Video” or “Add Blu-ray/DVD” options to load video, Blu-ray/DVD content respectively.
Attention:
1. If you are going to load Blu-ray/DVD content, Leawo Prof. Media offers 3 options: Full Movie, Main Movie and Custom Mode. Full Movie allows you to import all titles, and Main Movie only imports the longest title by default but allows you to switch, while under Custom Mode you could freely choose any title(s) for loading. Choose the one according to your needs and load source Blu-ray movies.
2. After loading source media files, you could then see the thumbnail of loaded media files, by clicking which you could play back loaded media files directly. It could play back Blu-ray/DVD/video/audio/ISO image files, regardless of disc protection and region restrictions.
Step 3: Set output format
Hit the button next to the “Add Photo” button and then click “Change” option to enter the “Profile” panel. Choose output format from “Format” or “Device” group according to your needs.
Vlc Player Mac Download
If you like, you could adjust the output video and audio parameters like video codec, video bit rate, aspect ratio, resolution, audio codec, Sample Rate, Bit Rate, Channel, etc. Make these changes according to your player or device specifications. To do these, just click the “Edit” option on the drop-down panel next to the “Add Photo” button.
Step 4: Adjust video effect
Leawo Prof. Media enables you to adjust video effects like brightness, saturation, contrast, etc. Click the “Edit” icon in each loaded media file to enter the editing panel, and then go to the “Effect” tab to adjust video effects. For other video editing features, you could visit how to edit media files.
Step 5: Set output directory and start converting
On the main interface, hit the green button of “Convert” and then click the “Save to” option to set a directory to save output video file and hit the “Convert” option to start converting Blu-ray/DVD/video/audio/ISO image files.
Videolan Vlc Media Player Mac
In this way, you could play back and convert Blu-ray/DVD/audio/video/ISO image files easily.
Vlc Player Equalizer Machine
Part 4: Conclusion
Free Vlc Player Mac
You could use VLC media player to adjust audio and video parameters for better media playback experience. However, as the best VLC media player alternative, Leawo Prof. Media could actually do more things than VLC media player does.