Summary :
Want to clone MBR to GPT? As UEFI + GPT boot is gaining popularity, more and more users choose to clone MBR to GPT. Now use MiniTool Partition Wizard and you can easily migrate OS from MBR to GPT without boot issue.
MiniTool Partition Wizard is a well-known partition manager. This article guides you how to make a MiniTool Partition Wizard bootable USB from its ISO file. MiniTool Partition Wizard Bootable ISO. Since version 10, the MiniTool Partition Wizard Bootable version uses the WinPE platform. MiniTool Partition Wizard 9.1 and earlier versions use Linux. If there are too many partitions on the GPT disk, how to convert the GPT disk to MBR disk with MiniTool Partition Wizard.https://www.partitionwizard.com/help. 40% OFF Partition Wizard & ShadowMaker (Limited time offer) MiniTool Partition Wizard Pro. 1 PC license/Annual Subscription. MiniTool ShadowMaker Pro Ultimate. 3 PC license/1-Year upgrade. $59.00 + $158.00 = $217.00 $130.20 (save $86.80) Get Now $130.20. To change MBR to GPT Windows 10 without data loss, we will take advantage of a third-party software – MiniTool Partition Wizard. It is a professional partition manager that specializes in optimizing disk and partition use. It can deal with all kinds of partition and disk matters with its various features such as Migrate OS to SSD, disk clone. Download MiniTool Partition Wizard Free Edition by clicking the following button, install it on your.
Minitool Partition Wizard Mbr To Gpt File
Quick Navigation :
While browsing forums, I find some users are trying toclone MBR to GPT. Look:
'I'm upgrading from a 2TB HD to a new 6TB HD. The 2TB is formatted in MBR; but obviously, the 6TB needs to be in GPT. Is there a way to clone the 2TB onto the 6TB, but have it be GPT?'
Have you ever thought about doing the same job? Did you finally figure it out? If you are among the numerous puzzlers, you may get some key information by reading this article.
How to Clone MBR to GPT Disk/SSD Without Boot Issue?
Google, and you know GPT partition style is somehow better than MBR. In short, using GPT style, you can get more primary partitions and use the full disk capacity, as the current hard drives are always equipped with huge capacities. Hence you may be eager to know whether there is a safe way to clone MBR to GPT disk.
Traditionally, you need 2 steps to finish MBR clone to GPT disk. First of all, clone the source MBR disk to target MBR disk. Secondly, convert the target MBR disk to GPT. To be honest, this way is feasible, but tiring. In fact, when dealing with disk partition issues, you can always rely on MiniTool Partition Wizard – the best partition magic alternative.
MiniTool Partition Wizard is such a useful disk manager that can clone MBR disk to GPT by only ONE step – Copy Disk, avoiding the second converting process. Besides, it can resolve all kinds of disk issues. For example: its Move/Resize Partition feature can fix low disk space warning, its Partition Recovery feature can undo diskpart clean command, its Rebuild MBR feature helps resolve 'missing operating system' issue… Hence, you can always trust it to address your hard drive issues.
Way 1: Clone MBR to GPT Disk
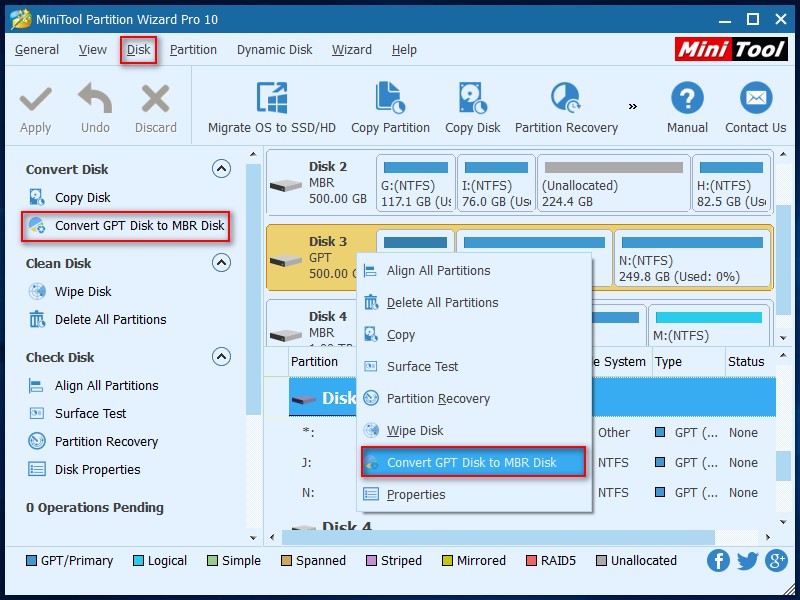
When it comes to cloning MBR to GPT, you can make full use of its Copy Disk feature. This feature offers sector by sector copy method, which ensures that data on the target disk is exactly the same with that on the source disk.
Then how can you get MiniTool Partition Wizard? Well, you can download MiniTool Partition Wizard Free Edition if you intend to clone non-system disk to GPT disk. But if you are dealing with the system disk, you need to purchase a personal license, for the paid MiniTool Partition Wizard helps to resolve the boot issue.
After installing MiniTool Partition Wizard, just follow the step-by-step guidance below.
Step 1. Select Copy Disk feature.
Enter MiniTool Partition Wizard. Then on the main interface, select the disk you want to clone and choose Copy Disk from the action panel. (Note that if you want to clone a system disk to GPT, make sure you are booting your computer from that disk in case you have multiple systems installed.)
Step 2. Select target disk.
In the pop-up new window, select a disk to store the source content. Please note that for a successful clone, all data on the target disk will be destroyed. So if you still have some important files saved on the target disk, you had better make a backup before you continue.
Step 3. Choose GUID Partition Table.
Here comes the most important part. To clone MBR to GPT disk, you need to select 'Use GUID Partition Table for the target disk.' Also, you can choose either 'Fit partitions to entire disk' or 'Copy partitions without resize (sector by sector copy)' to determine each partition size on the target disk. What's more, if the target disk is an SSD or anvanced format disk, you may choose 'Align partitions to 1MB' to improve its performance. Then click Next to continue.
Step 4. Read Notice.
Next, you will see a notice which reads 'To boot from GPT disk, please remember to change BIOS mode to UEFI.' This notice only appears when you have checked 'Use GUID Partition Table for the target disk'. Please keep this in mind and hit OK.
Step 5. Read prompt message.
OK, now you see another message which tells how to boot from the target disk. This message appears no matter you clone MBR to GPT/MBR, or from GPT to GPT. Please pay attention to it before you click Finish button.
Step 6. Apply the changes.
Finally, you can preview what the target disk will be and press Apply button to start cloning MBR disk to GPT disk. Please note that MiniTool Partition Wizard requires a reboot to finish this job.

For a more intuitive guide, you can watch this video:
How to clone a hard drive to SSD free in Windows 10/8/7? MiniTool software offers the best way to clone a hard drive from HDD to SSD or a new one.
Way 2: Migrate OS from MBR Disk to GPT Disk
In addition to Copy Disk, MiniTool Partition Wizard provides another useful feature called Migrate OS to SSD/HD to do this job. In short, this feature is designed to help users who want to move the operating system only to another hard drive. Please note that those who want to migrate OS from an MBR disk to a GPT disk need to pay for a license.
How can you actually use this? Now follow the detailed guidance to do it by yourself.
Step 1. Select Migrate OS to SSD/HD feature.
Launch MiniTool Partition Wizard. Then on the main interface, select Migrate OS to SSD/HD to start. (Please note that MiniTool Partition Wizard will automatically detect and select the running OS as the source OS. If you have multiple operating systems installed, boot your computer from the one you want to clone.)
Step 2. Choose what to migrate.
Immediately you are asked to make a choice: migrate all partitions on the system disk, or migrate the system required partitions only. The former one is somewhat similar to Copy Disk feature, while the later one is more suitable in this system migration topic. So, select B to continue.
Step 3. Select destination disk.
Here select a hard drive as the target disk. Also, all contents on the target disk will be removed. Hence you may need to back up the important files in it in advance if there is any.
Step 4. Choose GUID Partition Table.
Here please choose 'Use GUID Partition Table for the target disk'. Also, choose 'Fit partitions to entire disk' or choose 'Copy partitions without resize' to determine each partition size on the target disk. And, check 'Align partitions to 1MB' if the target disk is an SSD or advanced format disk. Now click Next to continue.
Step 5. Read Notice.
You see a notice which tells how to boot from GPT disk which appears when you are cloning MBR to GPT. Pelase keep this in mind before you click OK.
Step 6. Read Prompt Message.
Please pay attention to how to boot from the target disk which appears as long as you are doing disk copy & OS migration and then click Finish.
Step 7. Preview and Apply.
Finally you are back to the main interface where you can preview what will happen after you click the Apply button on the top left corner. If you want this change, click Apply now. MiniTool Partition Wizard will finish the OS clone in boot mode.
By using MiniTool Partition Wizard, you can successfully clone MBR to GPT. Now if you need to clone hard drive from MBR to GPT, or migrate OS from MBR disk to GPT disk, you can get MiniTool Partition Wizard at best price.
You may also like: How Do I Migrate Windows 10 to SSD without Reinstalling?
MBR VS. GPT
Knowing how to clone MBR to GPT disk, I think it is necessary to explain the difference between MBR and GPT. How much do you know about GPT disk and MBR disk? When do you choose MBR disk and when do you choose GPT disk? Here I would like to make a brief introduction to MBR VS. GPT.
MBR and GPT are two partition styles, and hard drives that adopt MBR and GPT partition styles are called MBR disks and GPT disks. GPT has many advantages over MBR. To be specific:
Disk Capacity: MBR does have its limitations. For starters, MBR only works with disks up to 2 TB in size. Due to this reason, some users report that their 3TB hard drive only uses 2TB. In contrast, GPT works with disks up to 18TB theoretically, that's amazing.
Partition Numbers: MBR also only supports up to four primary partitions - if you want more, you have to make one of your primary partitions an 'extended partition' and then create logical partitions inside it. Windows allows up to 128 partitions on a GPT drive, and you don't have to create an extended partition to make them work.
Boot Mode: MBR requires BIOS (or legacy BIOS) boot mode and GPT needs EFI boot mode. What is BIOS and EFI? Simply put, BIOS can be regarded as the intermediary between hardware and software. Operating system operates hardware by virtual of this agent. Therefore, BOIS and EFI, as the bridge of hardware and software, are necessary and significant.
BIOS is the earlier medium for hardware and software. With the speed development of technology, BIOS is not able to adapt to advanced hardware or software, and then EFI is introduced. It is motherboard that decides whether a computer uses BIOS or EFI. In general, old computers mainly adopt BIOS motherboard, while most new computer uses EFI.
I guess you must have heard about another similar name called UEFI while discussing computers. UEFI is the new edition of EFI. At present, all EFI we can access are UEFI. To clarify, for compatibility reasons most UEFI motherboard uses BIOS mode, which means UEFI motherboard can use UEFI as well as BOIS.
Minitool Partition Wizard Mbr To Gpt
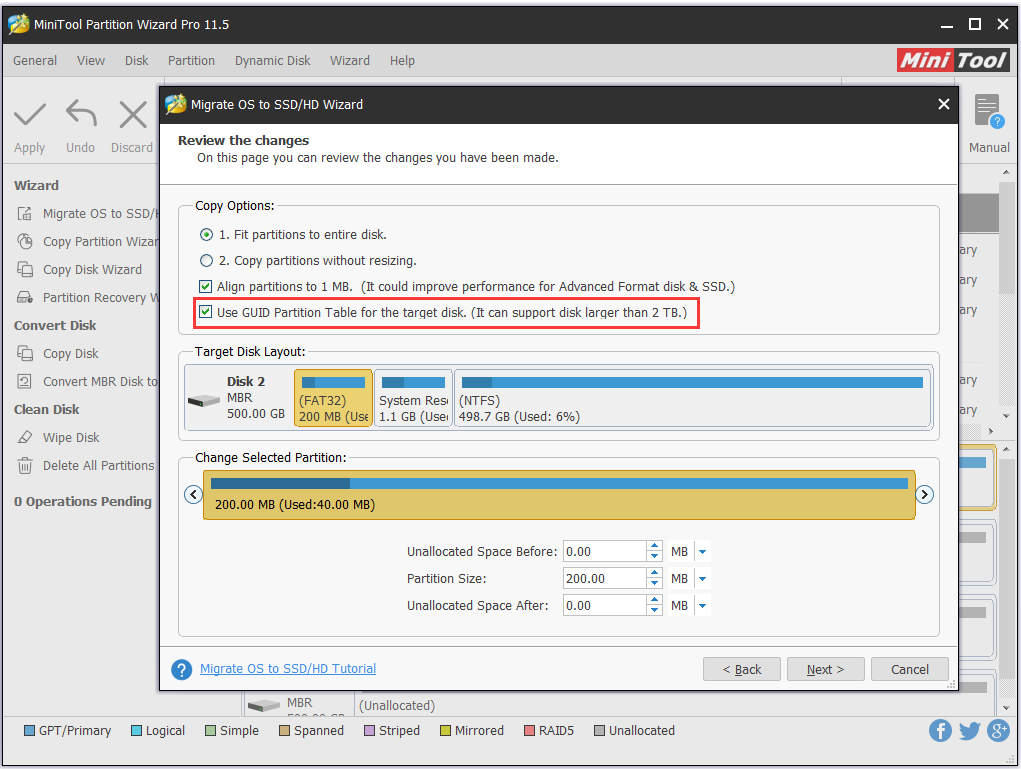
So if you initialized a huge drive to MBR, saved numbers of data to it, and finally realized that GPT should be the right choice, you need to turn the MBR partition style to GPT partition style. At this time, clone MBR to GPT is useful. (But if you do not have spare drives, convert MBR disk to GPT disk can save your day.)
I guess you must be curious about this issue:What is the default partition style in Windows 7?
The Bottom Line
Above are the two ways to clone MBR to GPT. Hope you can benefit something from this article. If you have any questions on the subject of using MiniTool Partition Wizard to clone MBR to GPT, let us know by typing your questions in the comment section below. Or you can contact our support team via [email protected]. All ideas are welcome.